Camera is not working - QR Code scanner is not working
The reason behind this is that the camera will be disabled.
Camera is Disabled
(no access)
OPTION 1 - From Laptop
When the students can’t use QR Scanner or Camera they will
have the following notification on screen.
Log in to your class connect with your user
Click on Dashboard.
 Look for the student's tablet and make sure he/she is
online (learnpad is on and connected to the WIFI). You will know because their Learnpad will be coloured. The Learnpads that are offline are on a grayscale.
Look for the student's tablet and make sure he/she is
online (learnpad is on and connected to the WIFI). You will know because their Learnpad will be coloured. The Learnpads that are offline are on a grayscale.
Select (Click) the student that does not have access to his/her
camera. Now all the other Learnpad will be dimmed and only that Learnpad will show.
On the right hand side of the page there are various options. Fing the Advanced option and click on the arrow.
There you select Enable Camera.
You will know thatthe student's camers is enabled as on your Dashboard you will get a notification saying '1 device contacted'.
They will now
be able to use the QR scanner and the camera on their Learnpad.
OPTION 2 - From Learnpad
There is
another way to enable the camera if you do not have classconnect on another
device. You can unlock the students tablet and log into classconnect from their
tablet.
To unlock the
tablet click on the padlock
It will ask
you for a password
Enter
Teacher’s Password and the padlock will unlock (password given to you in
training)
Now click on
the three dots in the corner and click on Teacher
You can now
click on Log In – ClassConnect
Now you can
log into ClassConnect like you would on your laptop.
Follow the
steps to Enable cameras above.
***Make sure
you lock the tablet again once you are ready*****
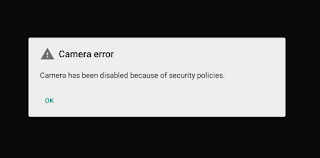














Comments
Post a Comment